lecrec-tools
Tools for lecture recording
This project is maintained by hkawash
音声付きパワーポイントスライドの圧縮
PowerPointで録音されるオーディオファイルは「音声」としてはビットレートが高いため、どうしてもサイズが大きくなります.このツールは内部のオーディオデータのビットレートを下げて,pptx/ppsxのファイルサイズを小さくします.「挿入 > オーディオ > オーディオの録音」で作成された音声付きパワーポイントを想定しています。
- 内部に含まれる m4a の音声ファイルのビットレートを64kbpsに圧縮します。
- 画像や動画は圧縮しません(それぞれ「書式/図の形式 > 図の圧縮」や「ファイル > 情報 > メディアの圧縮」などを別途利用できます)。
インストール
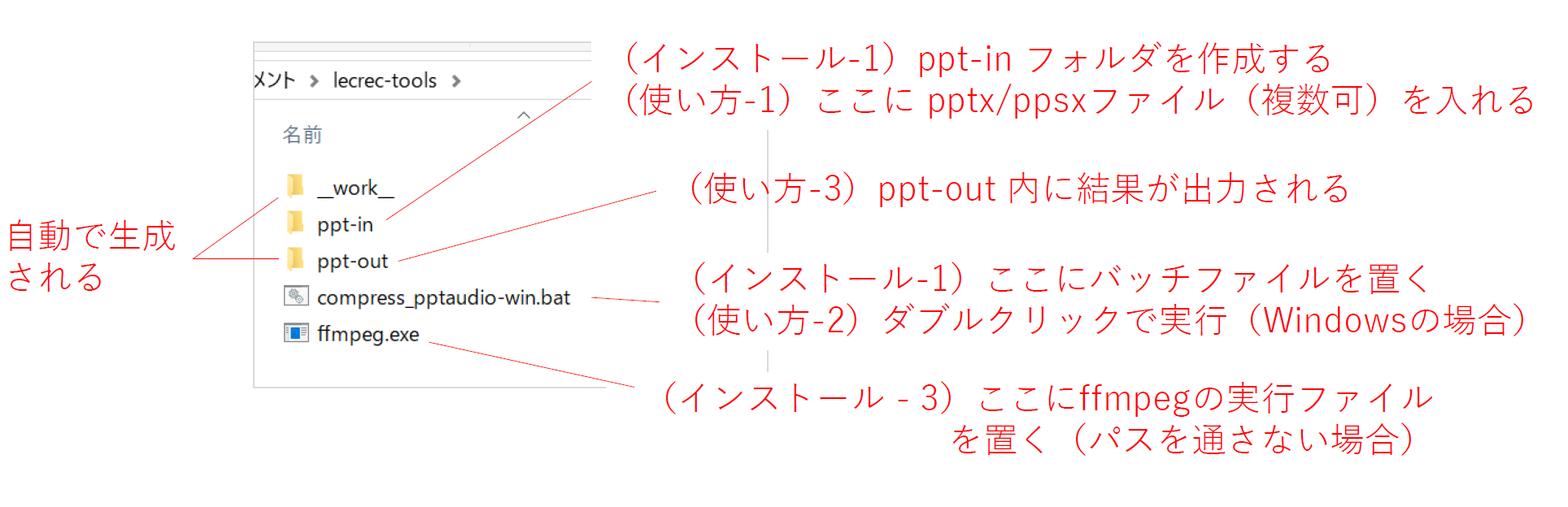
- 適当なフォルダ(
lecrec-toolsとします)を作成し、中にppt-inというフォルダを作成します。さらに、以下をダウンロードして置いておきます(右クリック > 名前を付けてリンク先を保存)。- Windows: compress_pptaudio-win.bat
- macOS/Linux: compress_pptaudio-mac.sh
- 別の簡単な方法として、このプロジェクト(lecrec-tools)のzipをダウンロードし、zipを展開してもよいです。
- ffmpeg をこちらのサイトからダウンロードして展開します。
- Version はリリース版(2020.5.26時点では4.2.3)でよいです。(セキュリティアップデートがあったため、これより前のバージョンをお使いの場合は上げたほうが良いです。)
- Architecture でOSを選びます。
- Linking は Static のままとしておきます。
- ダウンロードサイトはffmpeg の元サイトからたどってもよいです。
- 展開してできたフォルダをたどり、bin というフォルダの下にある ffmpeg.exe (macOSではffmpeg) を、1で作成(もしくは展開)したフォルダの中に入れておきます。
すでに ffmpeg をインストール済みの場合、2, 3のステップは不要です。環境変数でパスを設定していないならば .bat や .sh 内の PATH を編集してパスを通しておきます。面倒な場合は 3のステップのようにファイルをコピーしておきます。
使い方
- 音声付きpptxもしくはppsxファイルを
ppt-inフォルダに入れておきます。- 複数のファイルを入れてもOKです。
- 念のため pptxやppsxはバックアップを取っておいてください。
- スクリプトを実行します(実行時の注意点も参考にしてください)。
- Windows:
compress_pptaudio-win.batをダブルクリックします。 - macOS (Linux, Windowsのbash): ターミナルを開いて
compress_pptaudio-mac.shを実行します。
- Windows:
ppt-outフォルダに、圧縮された pptx や ppsx ファイルが出力されます。
実行時の注意点
Windows
- ダウンロードしてから初めて実行するときは、「WindowsによってPCが保護されました」と表示されるので、「詳細情報」をクリックしてから「実行」を選んでください。

- 黒い画面が開きますが、勝手に閉じるまで待ってください。
- 同時に何回も実行しないでください。
macOS (および Linux や Windowsのbash)
- bash の使えるターミナルを開きます。macOSは Launchpad や Spotlightで、ter.. ぐらいを打ち込むとターミナルを選べます。)
- スクリプトのあるフォルダへ移動します。macOSで、[書類] の下に
lecrec-toolsというフォルダで展開したのであれば、以下を打ち込んでフォルダを移動します。cd /Users/<ユーザ名>/Documents/lecrec-tools(上のコマンドを打ち込んだあと、最後に return を押します。途中でtabキーを押すとファイル名などが補完できます。
<ユーザ名>のところには、PCで使っている自分のユーザ名を入れます。) - ターミナルで以下を打ち込んで return キーを押し、スクリプトを実行します。
$ chmod 755 compress_pptaudio-mac.sh $ ./compress_pptaudio-mac.sh(一行目の
chmodはダウンロード後に一回だけ必要)
その他
- このスクリプトでは、内部の m4a ファイルを 64kbps にします。これ以外のビットレートにするには、スクリプト内の
BITRATEを変更してください。 - m4a 以外のオーディオファイルが挿入されていて、これを圧縮対象とするには、スクリプト内の
m4aのあたりを変更してください。
挿入音声の「自動再生&アイコン隠す」を一括設定
Powerpoint の「挿入 > オーディオ > オーディオの録音」で作成し、動画(mp4)でエクスポートする(もしくは音声付きパワーポイントにする)には、各ページで、挿入されたスピーカーアイコンを選択し、以下の設定をする必要があります。これは結構面倒なので、全スライド一括で設定するスクリプトを用意します。こちらは PowerShell を使うので Windows用のみです。(Macでも PowerShell を入れれば動くかもしれません。)
- 「再生 > 開始: 自動」を選択
- 「再生 > スライドショーを実行中にサウンドのアイコンを隠す」にチェック
インストール
以下を同じフォルダへダウンロードします。二通りの使い方があり、それぞれ別の .bat ファイルになっています(.bat ファイルは使う方だけでOK)。
- hideaudio.ps1:どちらを使う場合でも必要
- hideaudio-dnd.bat:pptxファイルをドラッグアンドドロップする場合
- hideaudio-folder.bat:pptxファイルをppt-inフォルダに入れておく場合
使い方
(注意)MIT ライセンス (No warranty) です。結果の pptx は通常の方法で編集したものと異なり、壊れる可能性もゼロではありませんのでご了承ください。また、入力の pptx も念のためバックアップをとっておいてください。
ドラッグアンドドロップを使う場合 (hideaudio-dnd.bat)
- ファイルエクスプローラーで、pptx ファイル(複数可)を選択
- hideaudio-dnd.bat にドラッグアンドドロップ
フォルダにいれておく場合 (hideaudio-folder.bat)
- ppt-in という名前のフォルダを作成
- ppt-in フォルダに pptx ファイルを入れる(複数可)
- hideaudio-folder.bat をダブルクリック
「セキュリティ警告」などが出ますが、青い画面はこちらを参考に、黒い画面では、「R」を入れて実行してください。
いずれの場合も、ppt-out というフォルダに変換後の pptx ファイルが出力されます。
(毎回「R」を入れるのが面倒な場合は、PowerShell を開いて、ファイルのあるフォルダへ cd し、Unblock-File .\hideaudio.ps1 を実行してください。)
仕様
- 録音後に「再生」の設定を変更していないオーディオが対象になります。
- 複数オーディオがある場合は最初に見つかったものの設定が変更されます。